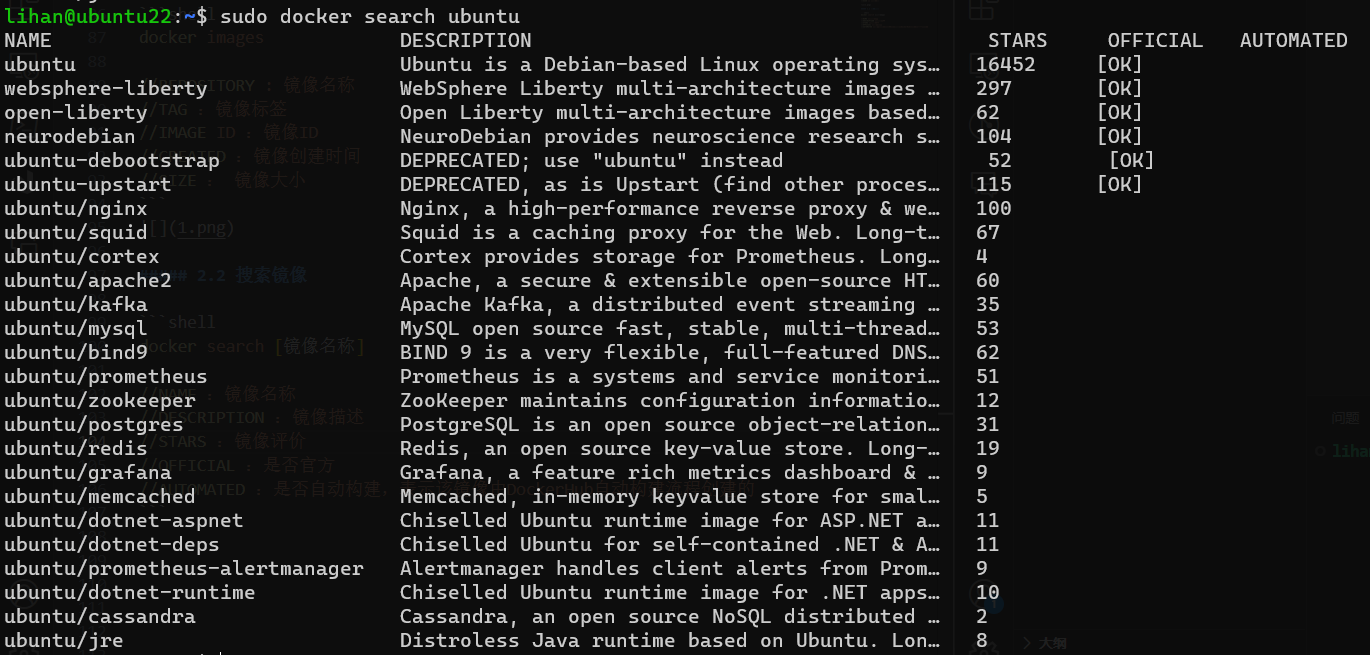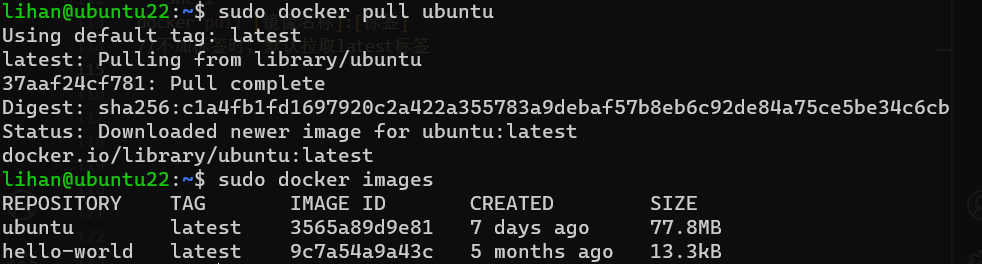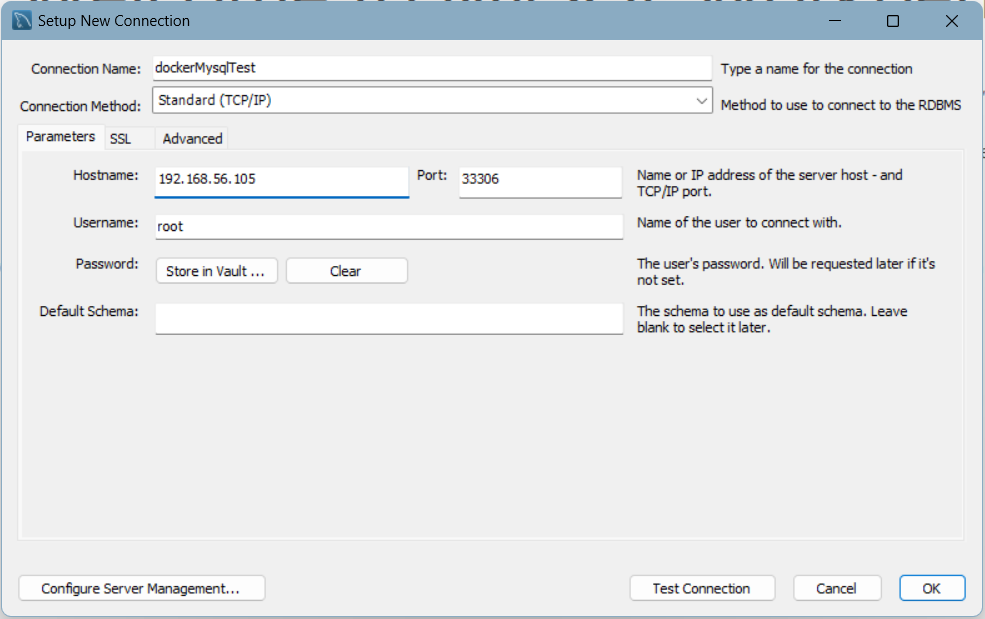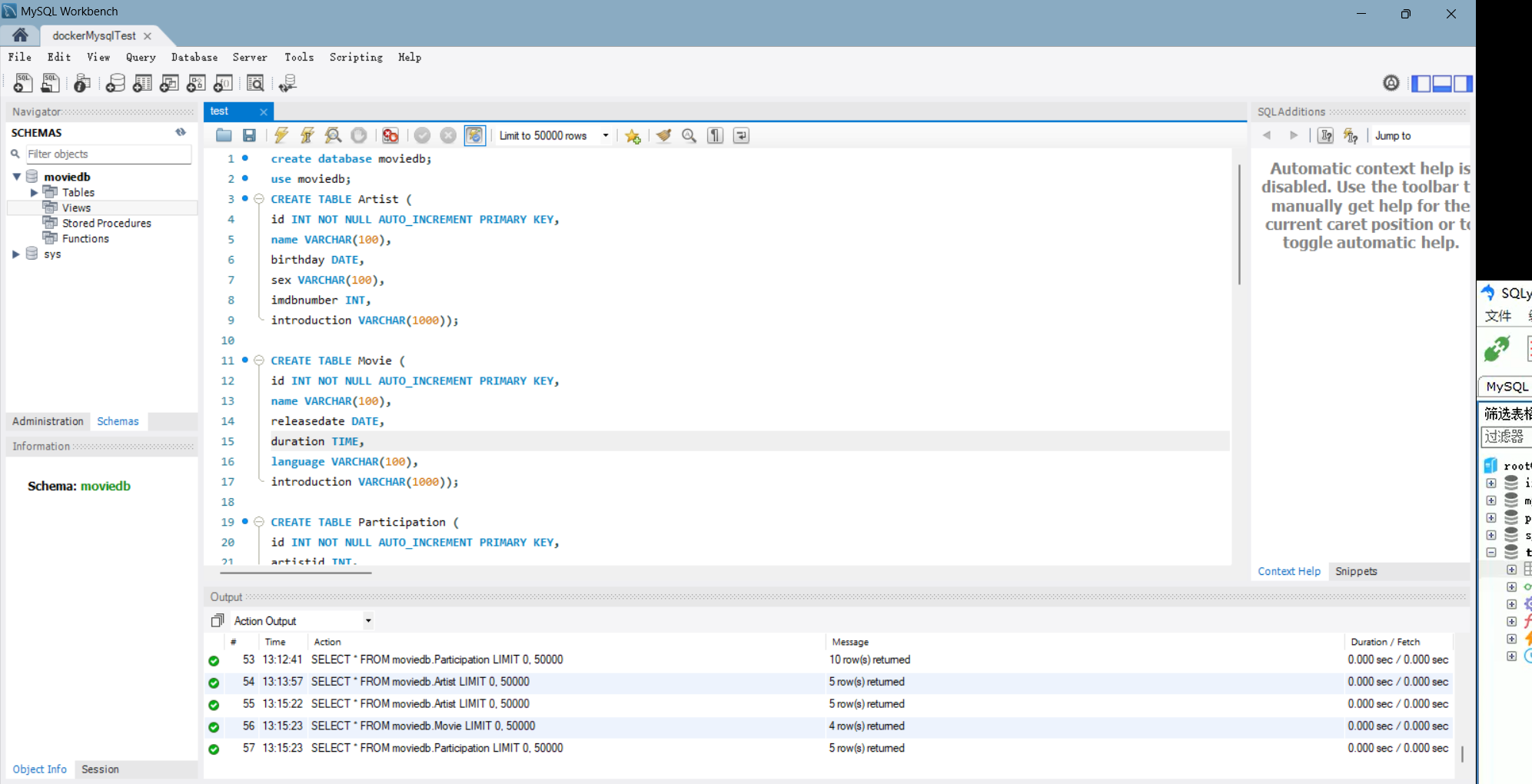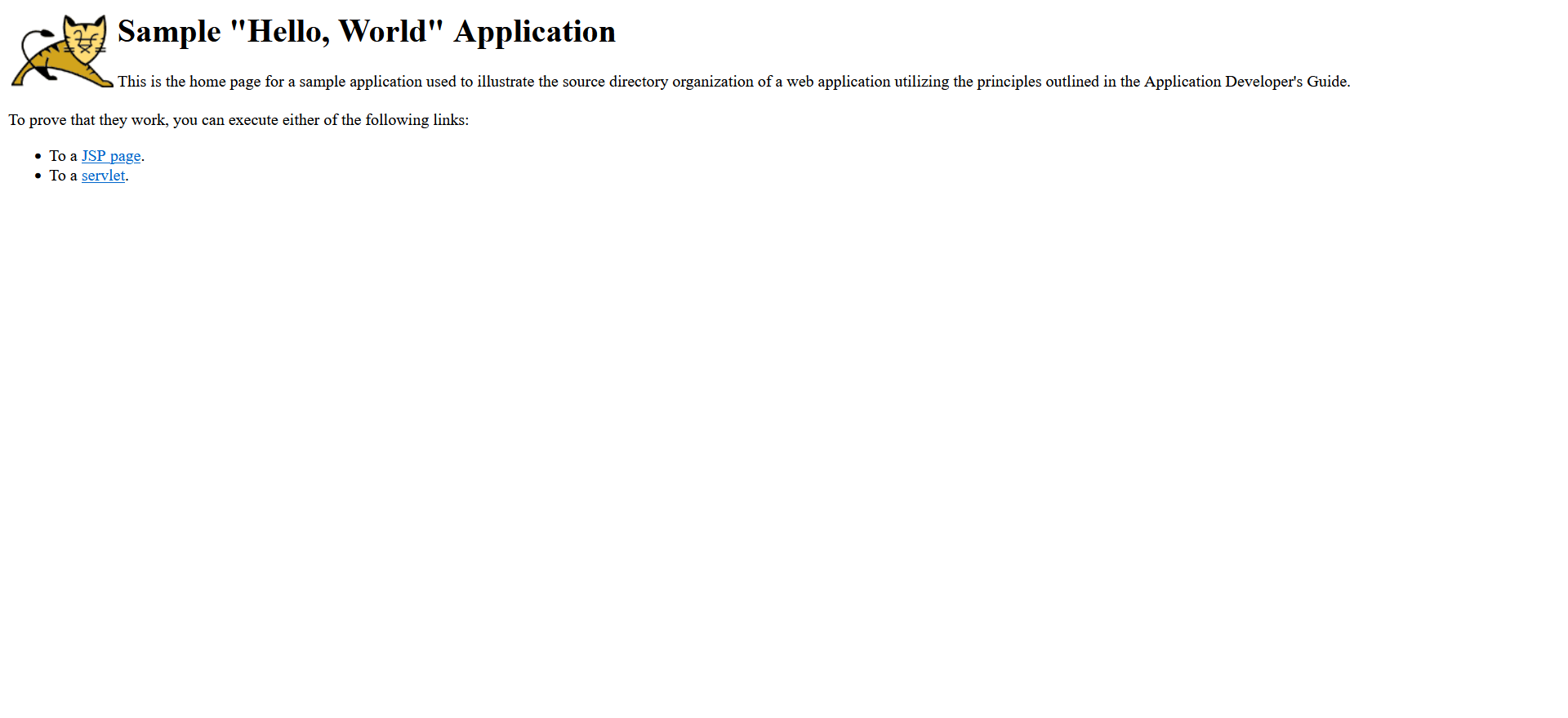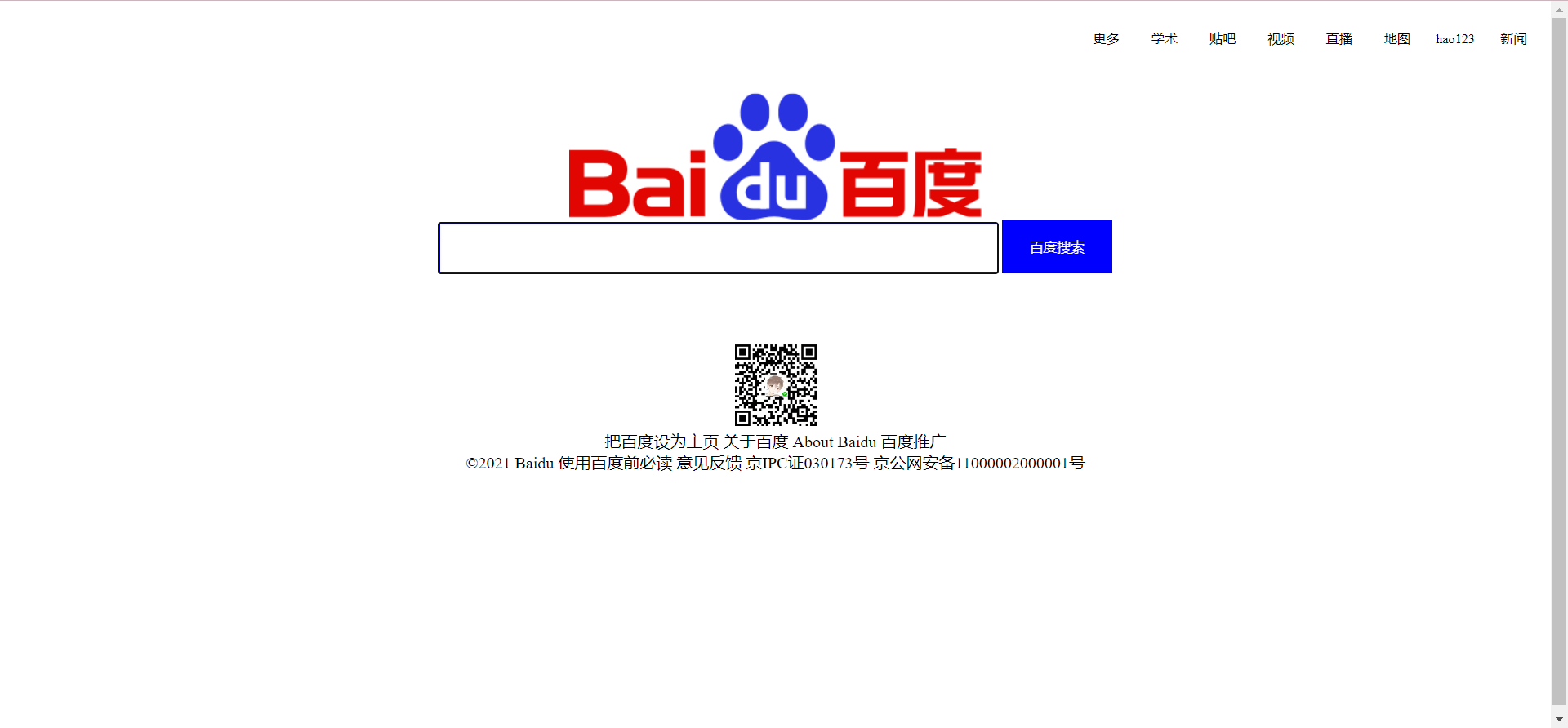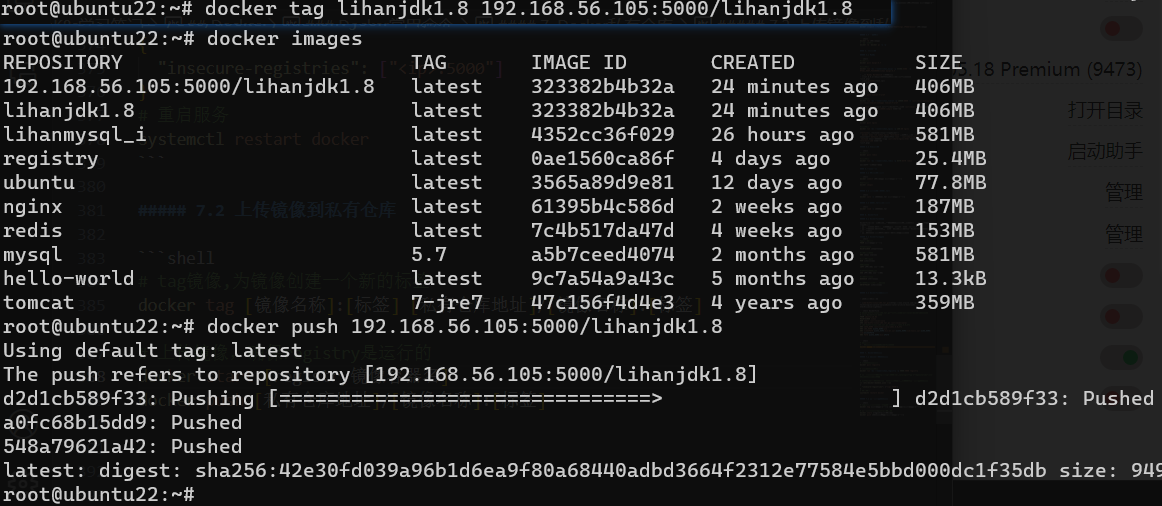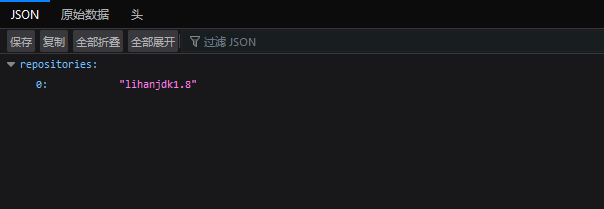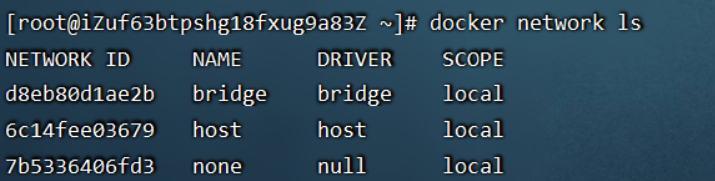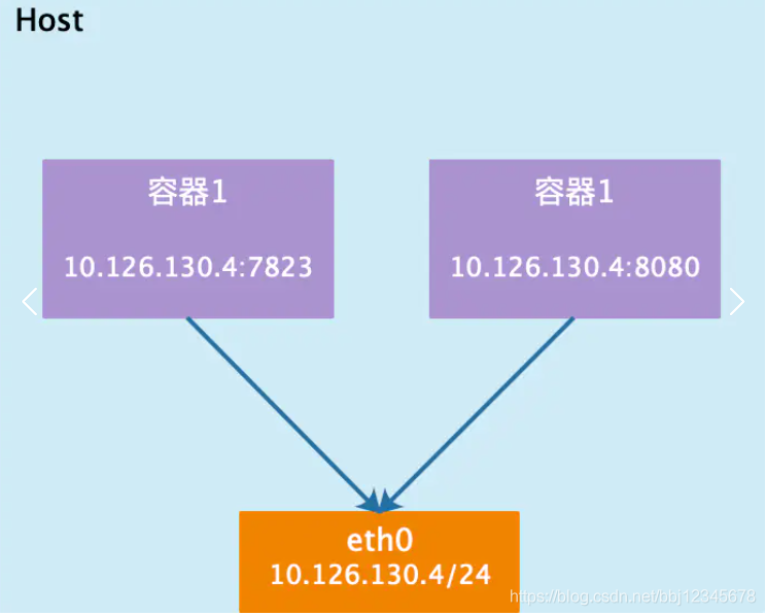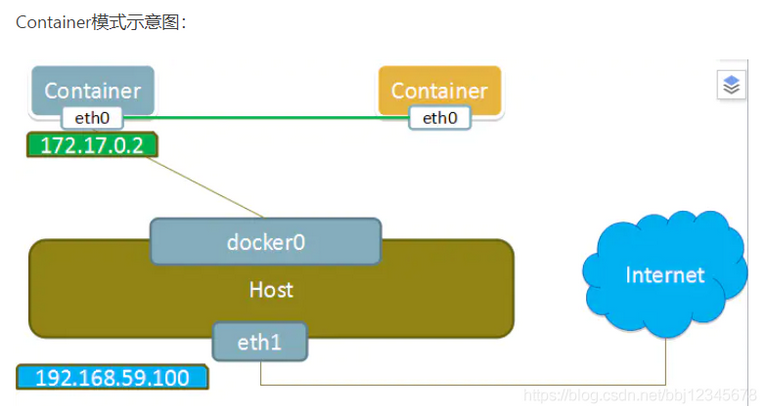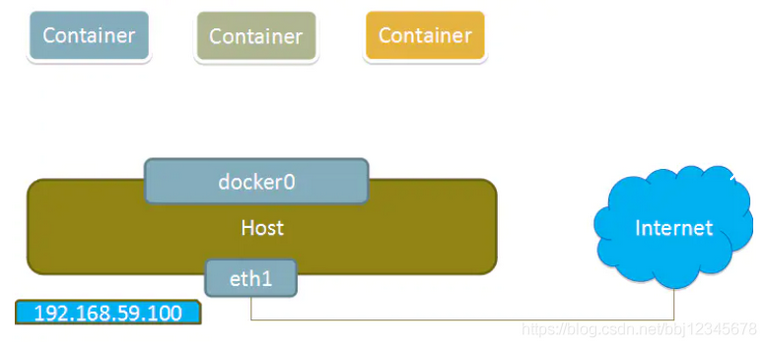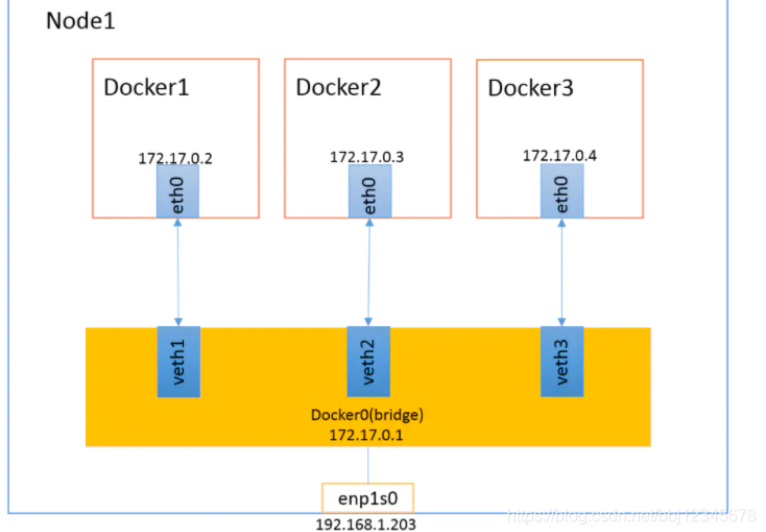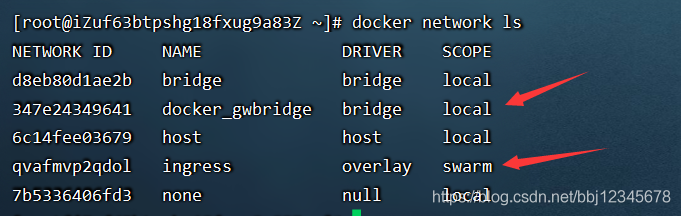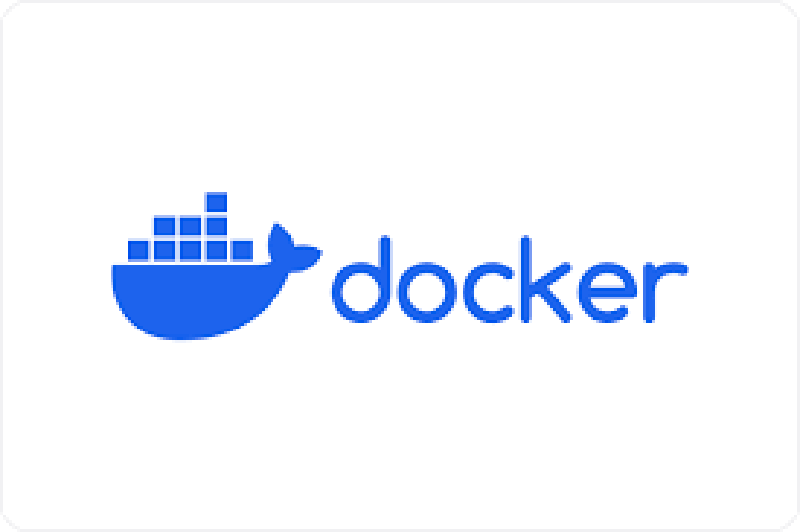Docker&&K8s学习笔记
Docker
Docker安装(Ubuntu22.04.3)
1
2
3
| curl -fsSL https://get.docker.com -o get-docker.sh
sudo sh get-docker.sh
sudo service docker start
|
1. 卸载旧版本
1
| for pkg in docker.io docker-doc docker-compose podman-docker containerd runc; do sudo apt-get remove $pkg; done
|
2. 安装依赖并添加GPG密钥
1
2
3
4
5
| sudo apt-get update
sudo apt-get install ca-certificates curl gnupg
sudo install -m 0755 -d /etc/apt/keyrings
curl -fsSL https://download.docker.com/linux/ubuntu/gpg | sudo gpg --dearmor -o /etc/apt/keyrings/docker.gpg
sudo chmod a+r /etc/apt/keyrings/docker.gpg
|
3. 添加Docker软件源仓库
1
2
3
4
5
| echo \
"deb [arch="$(dpkg --print-architecture)" signed-by=/etc/apt/keyrings/docker.gpg] https://download.docker.com/linux/ubuntu \
"$(. /etc/os-release && echo "$VERSION_CODENAME")" stable" | \
sudo tee /etc/apt/sources.list.d/docker.list > /dev/null
sudo apt-get update
|
4. 安装Docker Engine
1
2
3
| sudo apt-get install docker-ce docker-ce-cli containerd.io docker-buildx-plugin docker-compose-plugin
# 验证安装
sudo docker run hello-world
|
5. 卸载Docker Engine
1
2
3
4
5
| #卸载软件包
sudo apt-get purge docker-ce docker-ce-cli containerd.io docker-buildx-plugin docker-compose-plugin docker-ce-rootless-extras
#删除所有镜像、容器和卷
sudo rm -rf /var/lib/docker
sudo rm -rf /var/lib/containerd
|
6. 设置ustc镜像源
1
2
3
4
| #在/etc/docker/daemon.json中写入
{
"registry-mirrors": ["https://docker.mirrors.ustc.edu.cn"]
}
|
Docker常用命令
1. 启动docker服务
1
2
3
4
5
6
7
8
9
10
| #启动docker服务
sudo systemctl start docker
#查看docker服务状态
sudo systemctl status docker
#停止docker服务
sudo systemctl stop docker
#重启docker服务
sudo systemctl restart docker
#开机自启动docker服务
sudo systemctl enable docker
|
2. 镜像相关
2.1 查看镜像
1
2
3
4
5
6
7
| docker images
#REPOSITORY : 镜像名称
#TAG :镜像标签
#IMAGE ID :镜像ID
#CREATED :镜像创建时间
#SIZE : 镜像大小
|

2.2 搜索镜像
1
2
3
4
5
6
7
| docker search [镜像名称]
#NAME :镜像名称
#DESCRIPTION :镜像描述
#STARS :镜像评价
#OFFICIAL :是否官方
#AUTOMATED :是否自动构建,表示该镜像由DockerHub自动构建流程创建的
|
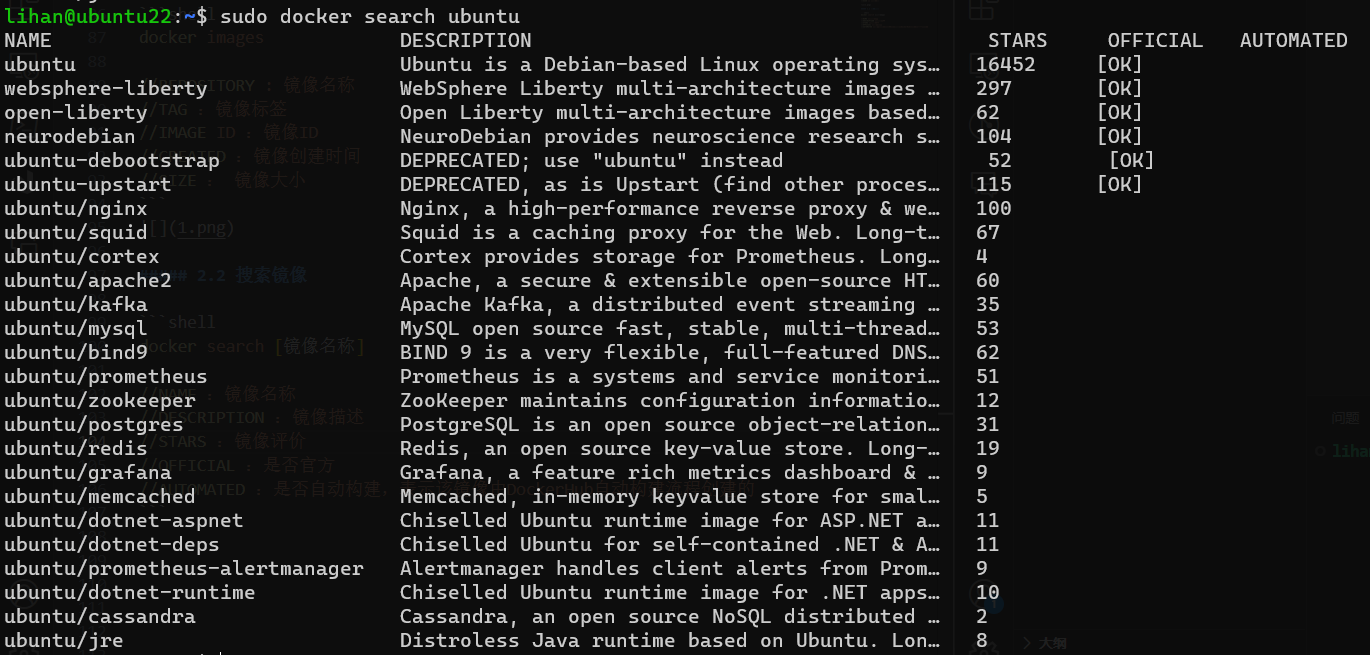
2.3 拉取镜像
1
2
| docker pull [镜像名称]:[标签]
#不加标签时,默认拉取latest标签
|
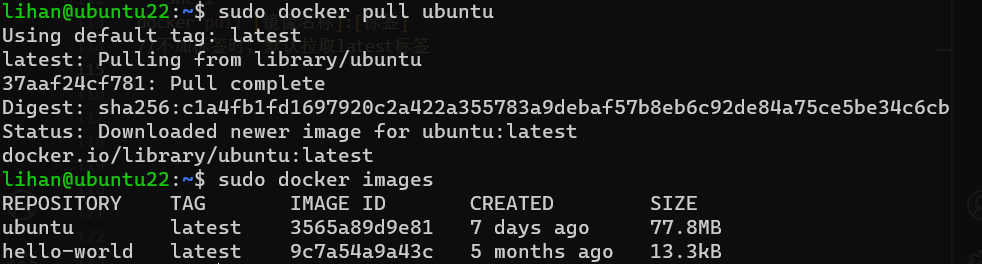
2.4 删除镜像
1
2
3
4
5
| docker rmi [镜像ID]
#删除镜像时,要求该镜像没有被容器使用
#删除所有镜像
docker rmi `docker images -q`
|
3. 容器相关
3.1 查看容器
1
2
3
4
5
6
7
8
9
10
11
| #查看正在运行中的容器
docker ps
#查看停止的容器
docker ps -f status=exited
#查看所有容器
docker ps -a
#查看最近一次创建的容器
docker ps -l
|
3.2 创建与启动容器
1
2
3
4
5
6
7
8
9
| docker run
#参数说明
#-i :以交互模式运行容器,通常与 -t 同时使用;
#-t :启动后进入其命令行,即为容器重新分配一个伪输入终端,通常与 -i 同时使用;
#--name :为容器指定一个名称;
#-v :将本地目录挂载到容器中,前一个是宿主机目录,后一个是容器内部的挂载点;
#-d :后台运行守护式容器,创建容器后不会自动登陆容器。
#-p :指定端口映射,前一个是宿主机端口,后一个是容器内部的映射端口,可用多个-p做多个端口映射。
|
(1) 交互式方式创建容器
1
2
| docker run -it --name=[容器名称] [镜像名称]:[标签] /bin/bash
#创建即登录,退出即关闭
|
(2) 守护式方式创建容器
1
2
3
4
5
| docker run -di --name=[容器名称] [镜像名称]:[标签] /bin/bash
#创建不登陆,退出不关闭
#登录容器
docker exec -it [容器名称] /bin/bash
|
3.3 启动与停止容器
1
2
| docker start [容器名称]
docker stop [容器名称]
|
3.4 文件拷贝
1
2
3
4
| #从容器拷贝到主机
docker cp [容器名称]:[容器内路径] [主机路径]
#从主机拷贝到容器
docker cp [主机路径] [容器名称]:[容器内路径]
|
3.5 目录挂载
- 目录挂载是将主机的目录挂载到容器中,容器中的文件会实时同步到主机中,主机中的文件也会实时同步到容器中(共享文件夹)
1
2
| docker run -di --name=[容器名称] -v [主机目录]:[容器内目录] [镜像名称]:[标签]
#似乎docker目录只能写相对路径,不能写绝对路径
|
3.6 查看容器ip
1
2
3
4
5
6
|
#查看容器全部信息
docker inspect [容器名称]
#查看容器ip
docker inspect --format='{{.NetworkSettings.IPAddress}}' [容器名称]
|
3.7 删除容器
1
2
3
| docker rm [容器名称]
#删除所有容器
docker rm `docker ps -a -q`
|
3.8 容器日志
1
2
3
4
5
6
7
| docker logs --help
docker logs -tf <--tail [显示数量]> [容器名称]
#示例
docker run -di --name=lihan_ubuntu ubuntu:22.04 /bin/sh -c "while true; do echo hello world; sleep 1; done"
docker logs -tf --tail 10 lihan_ubuntu
|

3.9 查看容器中进程信息 ps
3.10 查看容器中元数据
4. 应用部署
4.1 MySQL
1
2
3
4
5
| #拉取镜像
docker pull mysql:5.7
#创建容器
docker run -di --name=lihan_mysql -p 33306:3306 -e MYSQL_ROOT_PASSWORD=lihan mysql:5.7
|
- 使用
MySQL Workbench连接数据库 - 用127.0.0.1连不上,突然想起来我用的是虚拟机。。。
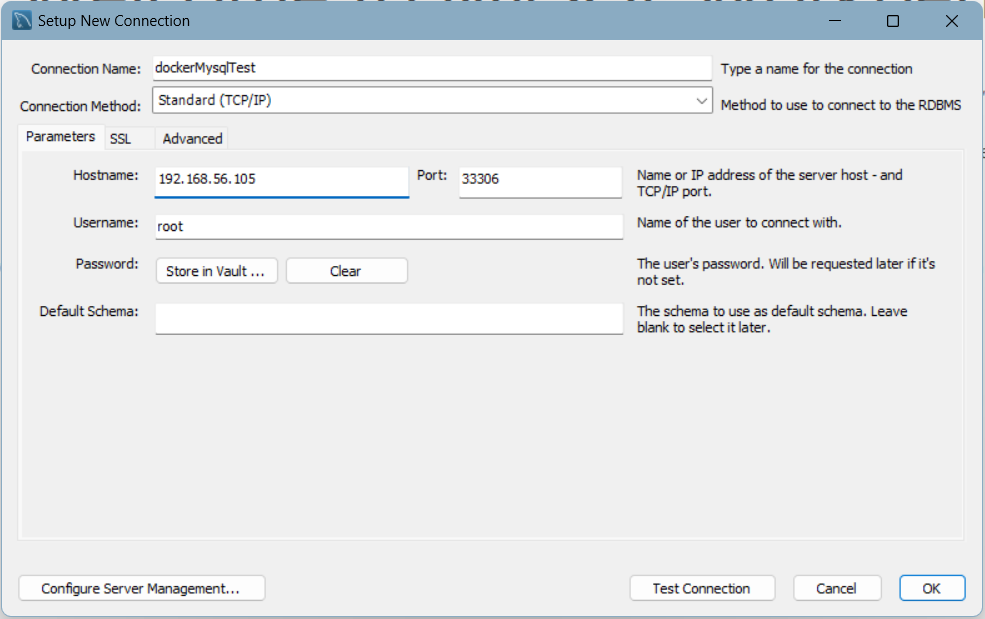
- 导入sql文件
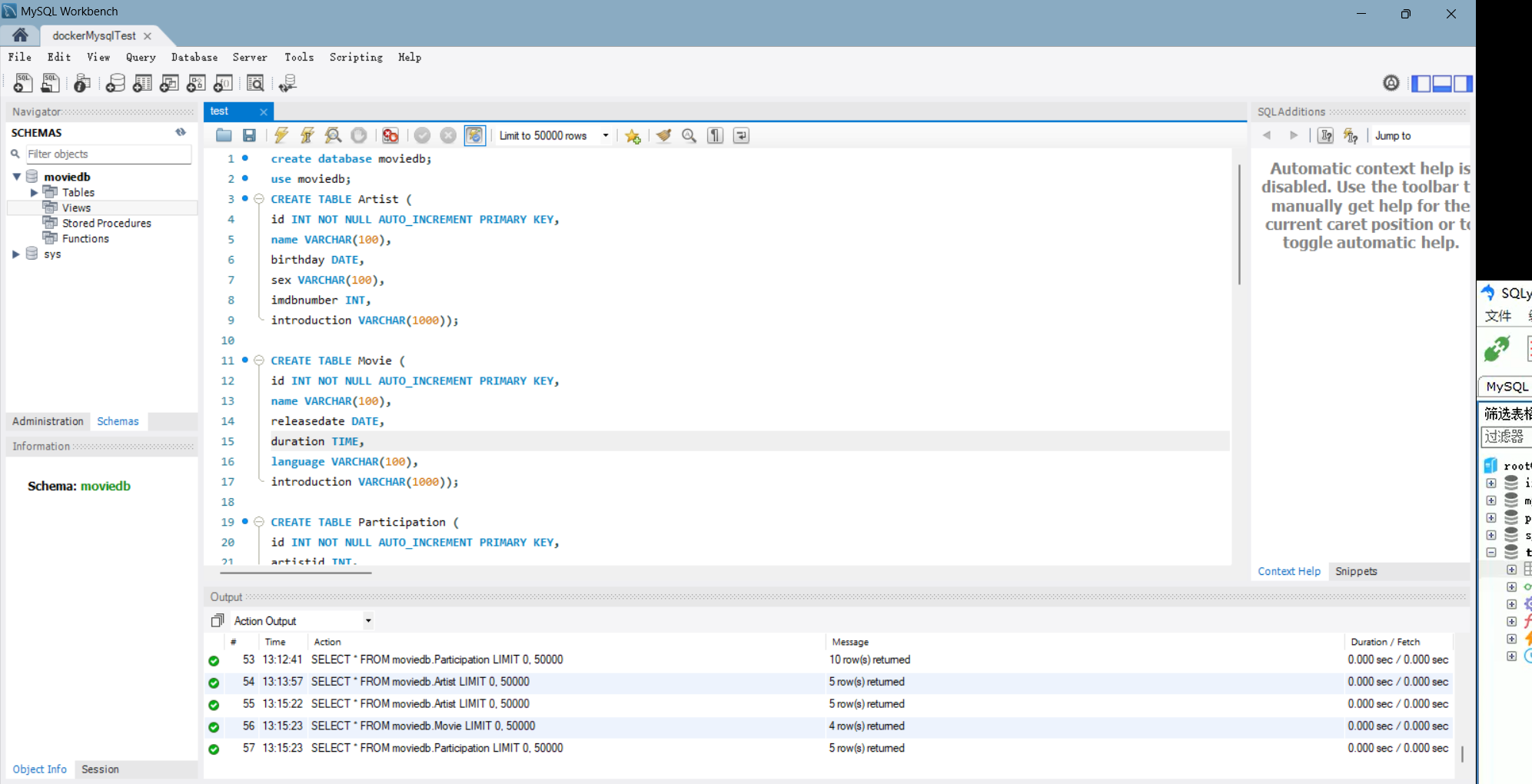
4.2 Tomcat
1
2
3
4
5
| #拉取镜像
docker pull tomcat:7-jre7
#创建容器
docker run -di --name=lihan_tomcat -p 18080:8080 -v /usr/local/webapps:/usr/local/tomcat/webapps tomcat:7-jre7
|
将sample.war放在docker宿主机的/usr/local/webapps目录下,访问http://localhost:18080/sample即可测试
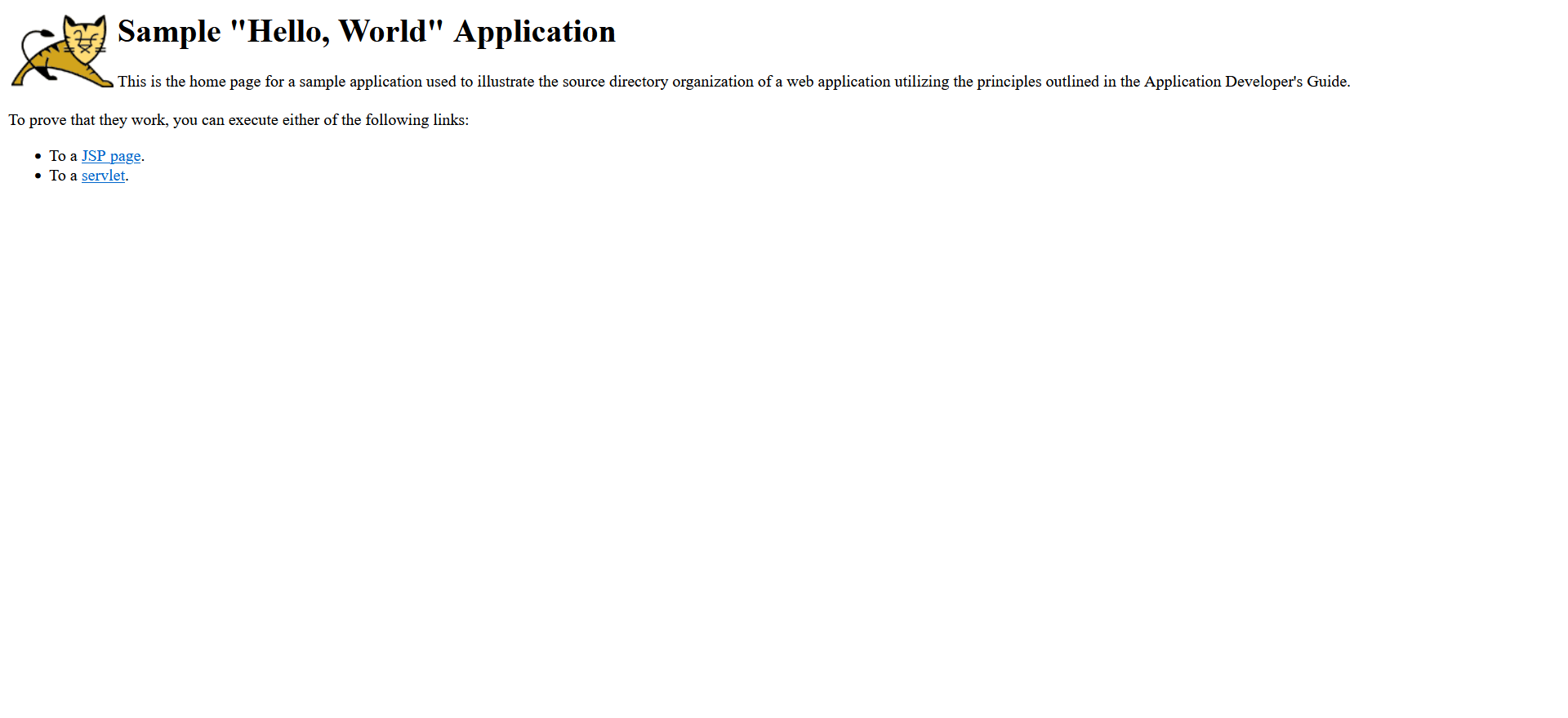
4.3 Nginx
1
2
3
4
5
| #拉取镜像
docker pull nginx
#创建容器
docker run -di --name=lihan_nginx -p 180:80 nginx
|
testweb目录复制到docker中
docker exec -it lihan_nginx /bin/bash进入容器,进入:/etc/nginx/conf.d目录,查看default.conf文件,根据root /usr/share/nginx/html;,将testweb目录中的文件复制到/usr/share/nginx/html目录下,访问http//localhost:180即可测试
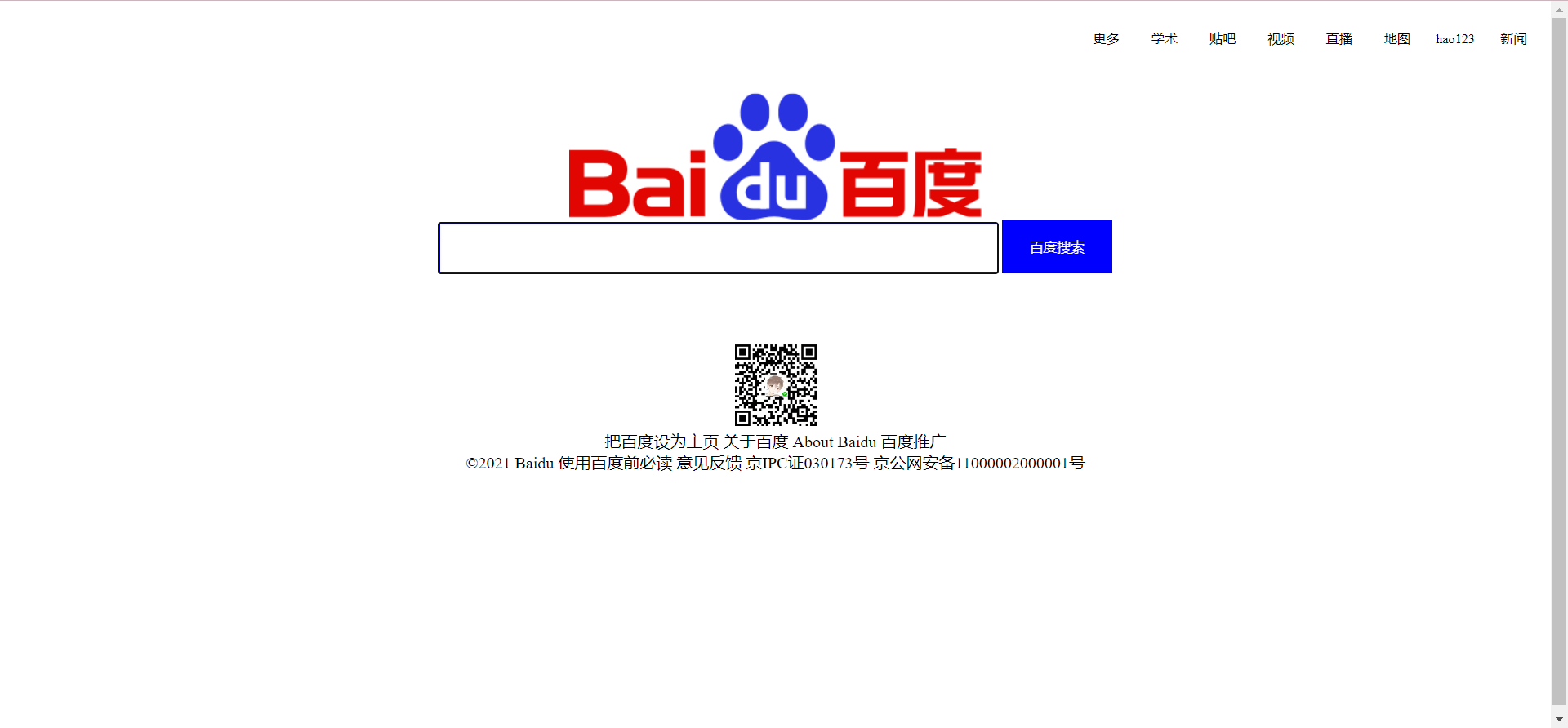
4.4 Redis部署
1
2
3
4
5
| #拉取镜像
docker pull redis
#创建容器
docker run -di --name=lihan_redis -p 6379:6379 redis
|
略,没学过,先不测试了
5.迁移与备份
5.1 容器保存为镜像
1
2
3
4
| docker commit [容器名称] [镜像名称]:[标签]
#查看镜像
docker images
|
5.2 镜像保存为文件(.tar)
1
| docker save -o [文件名].tar [镜像名称]:[标签]
|
5.3 文件(.tar)导入为镜像
1
| docker load -i [文件名].tar
|
6. Dockerfile
6.1 Dockerfile介绍
Dockerfile是由一系列命令和参数构成的脚本,这些命令应用于基础镜像并最终创建一个新的镜像
- 对于开发人员:可以为开发团队提供一个完全一致的开发环境;
- 对于测试人员:可以直接拿开发时所构建的镜像或者通过Dockerfile文件构建一个新的镜像开始工作
- 对于运维人员:在部署时,可以实现应用的无缝移植。
6.2 Dockerfile指令
1
2
3
4
5
6
7
8
9
10
11
12
13
14
15
16
17
18
19
20
21
22
23
| #指定基础镜像
FROM [镜像名称]:[标签]
#维护者信息
MAINTAINER [维护者姓名]
#设置环境变量
ENV [key] [value]
#镜像操作指令
RUN [shell命令]
#拷贝文件
COPY [源路径] [目标路径]
#COPY并解压压缩包
ADD [源路径] [目标路径]
#设置工作目录
WORKDIR [工作目录]
#设置容器启动时执行的命令
ENTRYPOINT [shell命令]
|
6.3 Dockerfile构建镜像
1
2
3
4
5
6
7
8
9
10
11
| # 将jdk-8u371-linux-x64.tar.gz放在宿主机的/usr/local/dockerjdk目录下
# 创建`Dockerfile`文件
FROM ubuntu:18.04
MAINTAINER lihan
RUN mkdir /usr/local/java
ADD jdk-8u371-linux-x64.tar.gz /usr/local/java/
# jdk-8u371-linux-x64.tar.gz 解压后为 jdk1.8.0_371
ENV JAVA_HOME /usr/local/java/jdk1.8.0_371
ENV JRE_HOME $JAVA_HOME/jre
ENV CLASSPATH $JAVA_HOME/bin/dt.jar:$JAVA_HOME/lib/tools.jar:$JRE_HOME/lib:$CLASSPATH
ENV PATH $JAVA_HOME/bin:$PATH
|
1
2
3
| # 构建镜像
# . 表示当前目录下的Dockerfile文件
docker build -t lihanjdk1.8 .
|
7. Docker私有仓库
7.1 搭建与配置私有仓库
1
2
3
4
5
6
7
8
9
10
11
12
13
14
15
| # 拉取私有仓库镜像
docker pull registry
# 创建私有仓库容器
docker run -di --name=lihan_registry -p 5000:5000 registry
# 打开浏览器,访问http://<ip>:5000/v2/_catalog,看到`{"repositories":[]}`表示私有仓库搭建成功
# 修改docker配置文件,添加私有仓库地址,使本地可以上传镜像到私有仓库
在`/etc/docker/daemon.json`中添加
{
"insecure-registries": ["<ip>:5000"]
}
# 重启服务
systemctl restart docker
|
7.2 上传和下载镜像到私有仓库
1
2
3
4
5
6
7
8
9
| # tag镜像,为镜像创建一个新的标签
docker tag [镜像名称]:[标签] [私有仓库地址]/[镜像名称]:[标签]
# 上传镜像,确保registry是运行的
docker start [registry镜像容器名]
docker push [私有仓库地址]/[镜像名称]:[标签]
# 下载镜像
docker pull [私有仓库地址]/[镜像名称]:[标签]
|
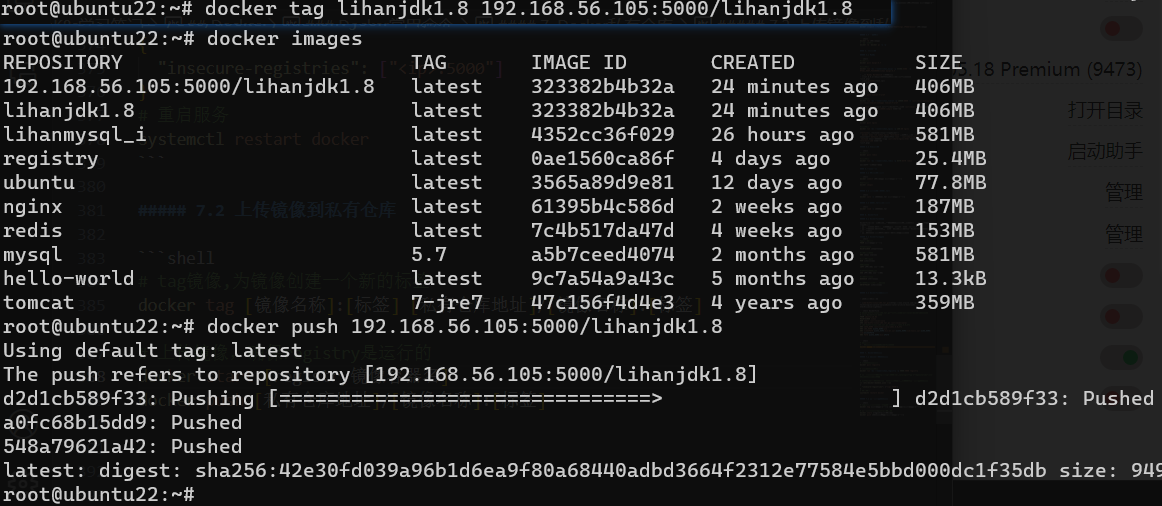
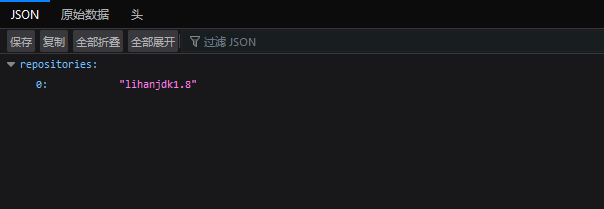
Docker网络(Docker0)
实现原理
Docker在安装时会创建一个名为docker0的虚拟网桥,当创建一个容器时,会为其分配一个IP地址,称为Container-IP,同时将容器加入到docker0网桥中,这样容器就可以和docker0网桥中的其他容器通信,也可以和宿主机通信,从而实现容器之间的通信。
四种网络模式
当你安装Docker时,它会自动创建三个网络。bridge(创建容器默认连接到此网络)、 none 、host。你可以使用以下docker network ls命令列出这些网络:
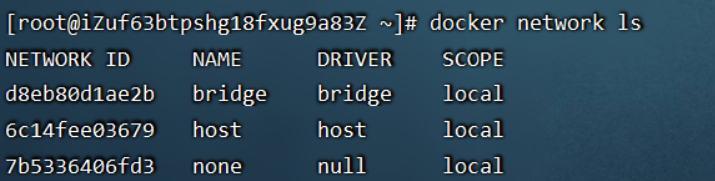
bridge网络代表docker0,所有Docker安装中存在的网络。除非你使用docker run --network=选项指定,否则Docker守护程序默认将容器连接到此网络
使用docker run创建Docker容器时,可以用--net选项指定容器的网络模式,Docker可以有以下4种网络模式:
host模式:使用--net=host指定。none模式:使用--net=none指定。bridge模式:使用--net=bridge指定,默认设置。container模式:使用--net=container:NAME_or_ID指定
| Docker网络模式 | 配置 | 说明 |
|---|
| host模式 | --net=host | 容器和宿主机共享Network namespace。容器将不会虚拟出自己的网卡,配置自己的IP等,而是使用宿主机的IP和端口。 |
| container模式 | --net=container:NAME_or_ID | 容器和另外一个容器共享Network namespace。创建的容器不会创建自己的网卡,配置自己的IP,而是和一个指定的容器共享IP、端口范围 |
| bridge模式 | --net=bridge | 默认为该模式 此模式会为每一个容器分配、设置IP等,并将容器连接到一个docker0虚拟网桥,通过docker0网桥以及Iptables nat表配置与宿主机通信。 |
| none模式 | --net=none | 容器使用自己的网络,容器与主机不共享网络,容器之间不能互相通信 |
- host模式
使用host模式,那么这个容器将不会获得一个独立的Network Namespace,而是和宿主机共用一个Network Namespace。容器将不会虚拟出自己的网卡,配置自己的IP等,而是使用宿主机的IP和端口。但是,容器的其他方面,如文件系统、进程列表等还是和宿主机隔离的。
使用host模式的容器可以直接使用宿主机的IP地址与外界通信,容器内部的服务端口也可以使用宿主机的端口,不需要进行NAT,host最大的优势就是网络性能比较好,但是docker host上已经使用的端口就不能再用了,网络的隔离性不好。
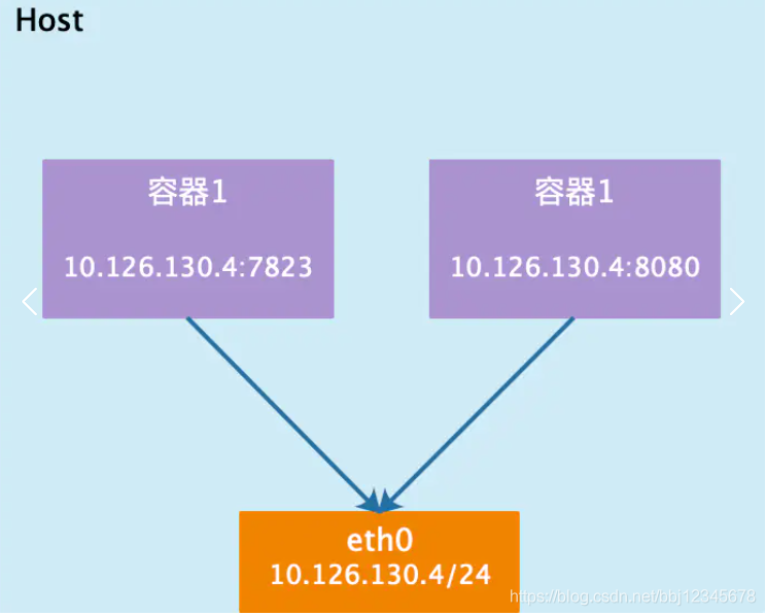
- container模式
指定新创建的容器和已经存在的一个容器共享一个 Network Namespace,而不是和宿主机共享。新创建的容器不会创建自己的网卡,配置自己的 IP,而是和一个指定的容器共享 IP、端口范围等。同样,两个容器除了网络方面,其他的如文件系统、进程列表等还是隔离的。两个容器的进程可以通过 lo 网卡设备通信。
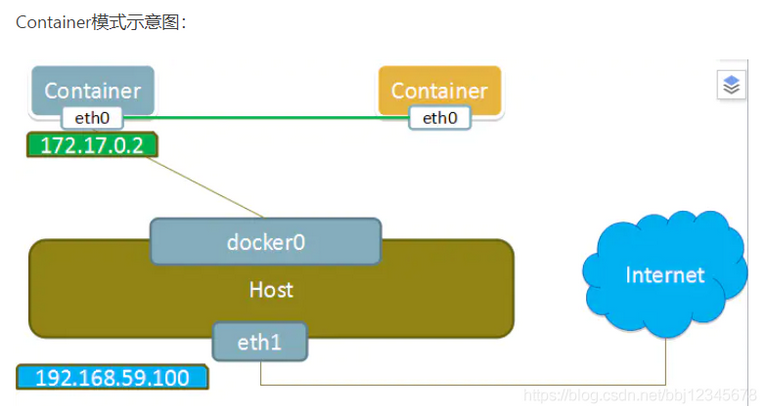
- none模式
Docker容器拥有自己的Network Namespace,但是,并不为Docker容器进行任何网络配置。也就是说,这个Docker容器没有网卡、IP、路由等信息。需要我们自己为Docker容器添加网卡、配置IP等。
这种网络模式下容器只有lo回环网络,没有其他网卡。none模式可以在容器创建时通过–network=none来指定。这种类型的网络没有办法联网,封闭的网络能很好的保证容器的安全性。
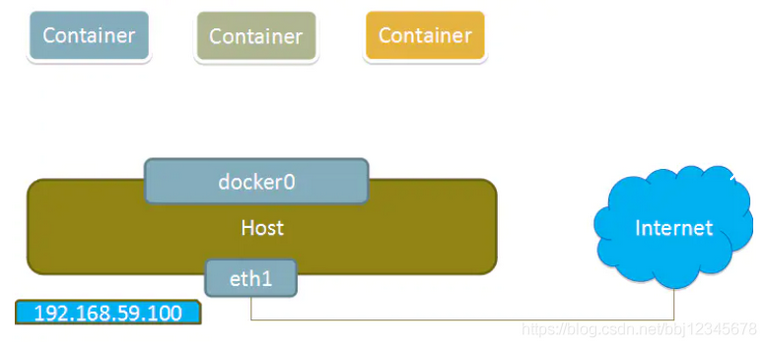
- bridge模式
当Docker进程启动时,会在主机上创建一个名为docker0的虚拟网桥,此主机上启动的Docker容器会连接到这个虚拟网桥上。虚拟网桥的工作方式和物理交换机类似,这样主机上的所有容器就通过交换机连在了一个二层网络中。
从docker0子网中分配一个IP给容器使用,并设置docker0的IP地址为容器的默认网关。在主机上创建一对虚拟网卡veth pair设备,Docker将veth pair设备的一端放在新创建的容器中,并命名为eth0(容器的网卡),另一端放在主机中,以vethxxx这样类似的名字命名,并将这个网络设备加入到docker0网桥中。可以通过brctl show命令查看。
bridge模式是docker的默认网络模式,不写–net参数,就是bridge模式。使用docker run -p时,docker实际是在iptables做了DNAT规则,实现端口转发功能。可以使用iptables -t nat -vnL查看。
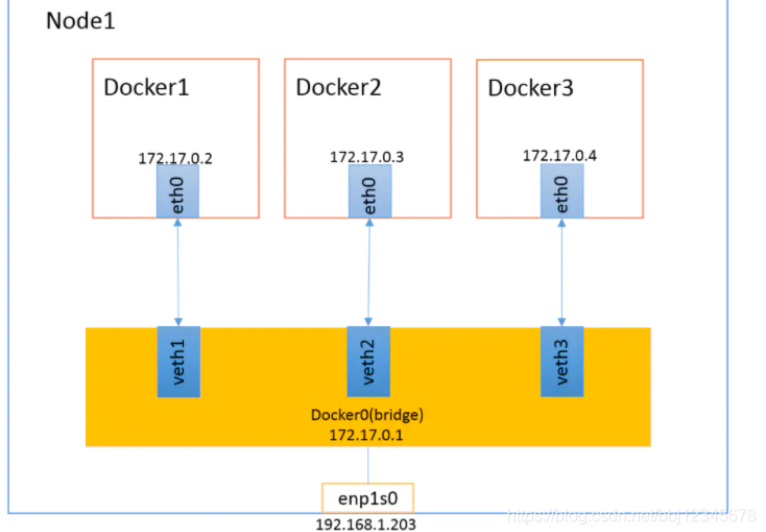
自定义网络
建议使用自定义的网桥来控制哪些容器可以相互通信,还可以自动DNS解析容器名称到IP地址。你可以根据需要创建任意数量的网络,并且可以在任何给定时间将容器连接到这些网络中的零或多个网络。当容器连接到多个网络时,其外部连接通过第一个非内部网络以词法顺序提供。
- 自定义bridge网络
1
2
3
4
5
6
7
8
9
10
11
| # 创建自定义bridge网络 my_bridge
docker network create --driver bridge --subnet 192.168.0.0/16 --gateway 192.168.0.1 my_bridge
# 使用自定义网络创建容器并指定ip
docker run -di --name=lihan_tomcat -p 18080:8080 -v /usr/local/webapps:/usr/local/tomcat/webapps --net my_bridge --ip 192.168.0.2 tomcat:7-jre7
# 查看自定义网络
docker network inspect my_bridge
# docker0和自定义网络之间网络不通
|
- Macvlan
Macvlan是一个新的尝试,是真正的网络虚拟化技术的转折点。Linux实现非常轻量级,因为与传统的Linux Bridge隔离相比,它们只是简单地与一个Linux以太网接口或子接口相关联,以实现网络之间的分离和与物理网络的连接。
Macvlan提供了许多独特的功能,并有充足的空间进一步创新与各种模式。这些方法的两个高级优点是绕过Linux网桥的正面性能以及移动部件少的简单性。删除传统上驻留在Docker主机NIC和容器接口之间的网桥留下了一个非常简单的设置,包括容器接口,直接连接到Docker主机接口。由于在这些情况下没有端口映射,因此可以轻松访问外部服务。
- overlay网络
overlay网络用于连接不同机器上的docker容器,允许不同机器上的容器相互通信,同时支持对消息进行加密,当我们初始化一个swarm或是加入到一个swarm中时,在docker主机上会出现两种网络:
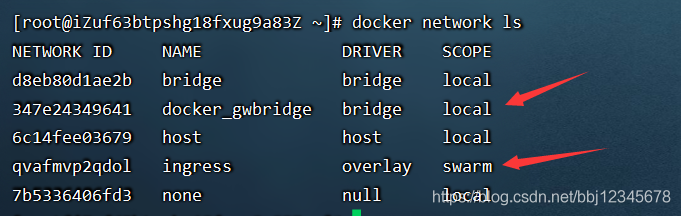
1、称为ingress的overlay网络,用于传递集群服务的控制或是数据消息,若在创建swarm服务时没有指定连接用户自定义的overlay网络,将会加入到默认的ingress网络
2、名为docker_gwbridge桥接网络会连接swarm中所有独立的docker系统进程
可以使用docker network create创建自定义的overlay网络,容器以及服务可以加入多个网络,只有同一网络中的容器可以相互交换信息,可以将单一容器或是swarm服务连接到overlay网络中,但是两者在overlay网络中的行为会有所不同.
Kubernetes(K8s)
Kubernetes安装